Borradores
Los borradores en Asistente Factura Electrónica tienen diversos usos entre los que se destacan la generación de plantillas para usar en Comprobantes en línea de AFIP y el guardado de presupuestos para clientes. Además en el panel de borradores aparecerá siempre el último documento emitido de la empresa.
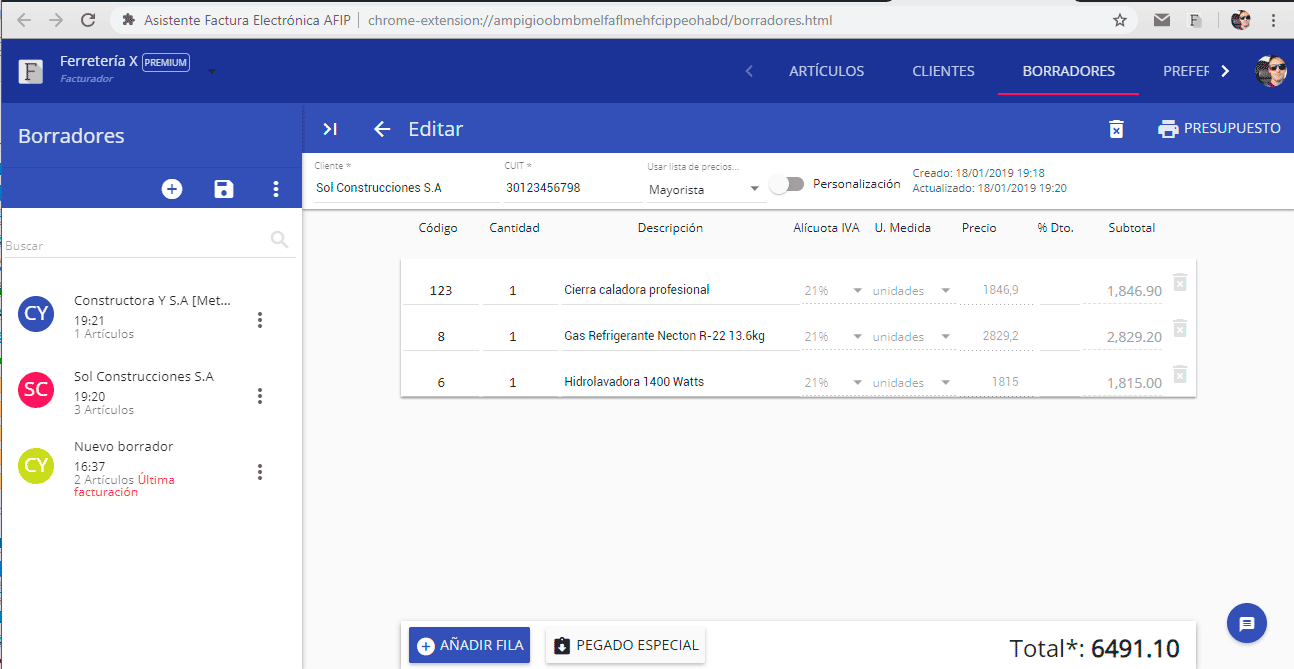
Características generales
En el panel de borradores, al editar un borrador encontrarás algunas opciones de configuración como:
Opción de personalización
Por defecto esta opción se encuentra desactivada para que los borradores actualicen sus precios según la lista de precios que se encuentre seleccionada a la hora de usarlo. Si queremos dejar un precio fijo en un borrador como es el caso de los presupuestos, tendremos que dejar activada la personalización, de esta manera a la hora de confeccionar el borrador se usará el precio actual que figure en la lista de precios por comodidad, pero no volverá a actualizarse en el futuro. Al activar la personalización nos permitirá además editar el IVA y la unidad de medida, desvinculando este artículo de la lista de precios completamente.
Plantillas
Usar borradores como plantillas te permitirá completar los campos como si fuera una factura, nota de crédito, etc. Pero sin ingresar a AFIP. Ésto resulta muy útil para cuando no tienes conexión a internet o le tomas el pedido a un cliente, luego cuando se reestablezca la conexión podrás generar el comprobante oficial en AFIP con solo elegir el borrador creado desde el botón "Borradores" en el sitio de Comprobantes en linea de AFIP.
Presupuestos
Generar un presupuesto con borradores es muy sencillo. En el panel de borradores, crea un nuevo borrador o abre uno ya hecho, completa los ítems que quieras incluír, así como el nombre y la CUIT del cliente si es necesario y luego presiona el botón de los tres puntos ( ⋮ ) de la parte superior derecha de la pantalla y elige imprimir como presupuesto, se creará una nueva ventana con la vista del presupuesto y algunos campos para editar.
Se abrirá una nueva pestaña similar a como se ve en la siguiente imágen. Esto es una vista previa del presupuesto, aquí podrás presionar los botones con "ojos" 👁 para visualizar y ocultar los campos que quieras incluir, éstas configuraciones se guardarán para la próxima vez que crees un presupuesto. Para configuraciones más avanzadas presiona sobre el ícono del engranaje ⚙ de la barra azul y podrás ver más opciones.
Finalmente cuando todo esté listo para imprimir, presiona el botón de la impresora 🖨 arriba a la derecha y se abrirá el diálogo de impresión del navegador. Para imprimir también puedes usar el atajo del teclado Ctrl+P.
*Tip: Cuando presionas imprimir, puedes elegir en "destino" entre imprimir en papel o guardar como PDF, es decir para descargarlo como archivo.
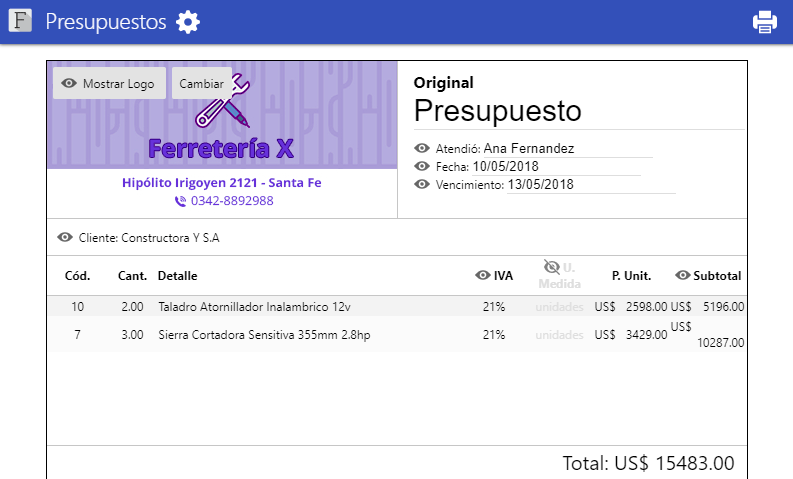
Para agregar un logo a una empresa o cambiarlo, puedes hacerlo desde el botón de Administrar Empresa > Marca, desde el ícono de la extensión. Verás un entorno como el de la siguiente imágen donde podrás elegir una imágen nueva o quitarla. Te recomendamos crear una imágen especial para este paso, con las dimensiones 397 x 175px, si es más grande trataremos de ajustarla a ese tamaño. Siéntete libre de escoger los colores, imágenes y agregar los datos que consideres de importancia como el teléfono, correo electrónico o la dirección de tu empresa.
Nuevo: Ahora ese logo que acabas de subir, también podrá ser utilizado para generar facturas con logo en AFIP.
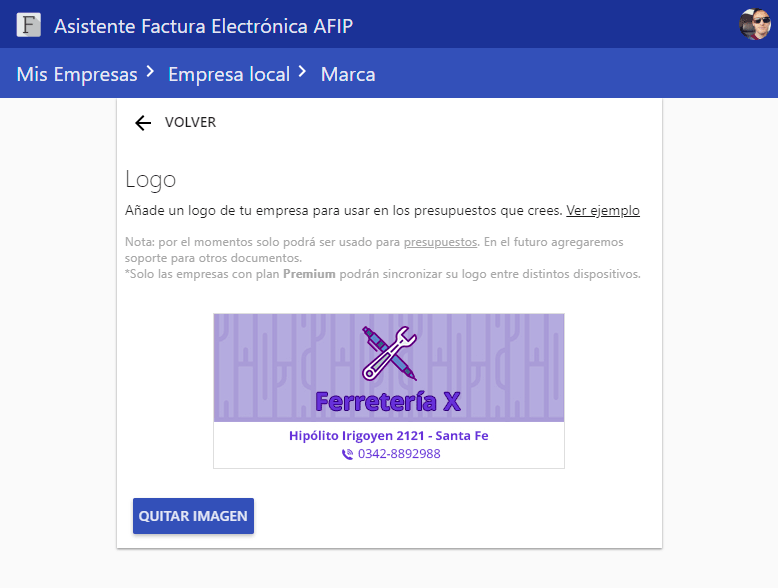
Último documento confeccionado
En borradores siempre podrás encontrar la última factura, nota de crédito, etc. que se confeccionó en Comprobantes en línea, incluso si no logró generar el comprobante en AFIP, (por ejemplo no había conexión a internet a la hora de "Generar comprobante" en AFIP). Para volver a confecciónar el documento usando este borrador guardado, una vez que estamos en Comprobantes en línea en el sitio de AFIP, en el paso donde hay que agregar los produtos o servicios, en la barra superior de la extención encontrarás un botón que dice "Borradores", al seleccionarlo se desplegará un panel y allí estará el último borrador guardado junto con los demás borradores. Ahora solo tienes que seleccionarlo y elegir "Usar".